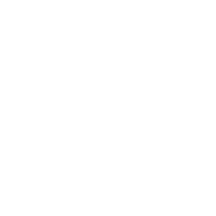
Uploads & Downloads
Managing Media Files within Groups
- Desktop Application
The Instantly from Camera or Folder option keeps uploading and syncing all pictures from a selected desktop folder to your Kwikpic group in real time.
- Download the Application:
- For Windows: Click Here
- For Mac: Click Here
- Install the app, open it, and log in to your Kwikpic account.
- Open an existing Kwikpic group or create a new one to upload photos.
- You get to upload photos in 3 ways:
- A) Select Photos from Computer: Choose photos to upload from your computer. Learn How→
- B) One Shot Upload: Upload multiple folders at once for faster processing. Learn How→
- C) Instant Upload from Camera or Folder: Continuously upload & sync photos directly from your camera or a specified desktop folder.
- Select the Instantly from Camera or Folder option.
- Select Source Folder: Click on the Browse button to select the source folder on your computer.
- Pro Tip: This folder should be the same one where your camera or editing apps (like Lightroom and Photoshop) save images.
Pre-Processing Options for Faster Uploads
- Set Processing Location: While uploading photos, you can pre-process them on your computer or later on the Kwikpic Server. Processing includes size optimization and adding watermarks.
- Pro Tip: We recommend setting the processing location as My PC for 3 times faster uploads.
- Select the desired image quality for uploading your pictures and decide whether you would like to apply a watermark to your photos.
Uploading Photos
- Begin Upload: Click Start to begin uploading. New images being saved to your source folder will automatically upload to your Kwikpic group in real time.
- Stop Upload: Click Stop when you want to pause or finish the upload.
In your source folder,
- Successfully uploaded images will automatically move to Kwikpic Success Folder.
- Duplicate images will be moved to Kwikpic Duplicates Folder.
How can I upload photos instantly from Camera or Desktop Folder to Kwikpic?






